

But you do see a button that says “Show Advanced Settings.” Click that. You don’t see anything about startup up automatically at login. So why was it launching at login? I decided to look at Spotify’s settings. So, Spotify wasn’t set as a Login Item– not in System Preferences / Users & Groups /Login Items, and not in the Dock. So, it was not surprising to find that clicking and holding on Spotify in the Dock did not reveal an accidental “Open at Login.” Still, I thought it was worth investigating.

Step 3: On the CleanMyMac X home screen, you will find the Optimization option under the Speed menu. If you uncheck “Open at Login” via the Dock you’ll remove it from the Login Items in System Preferences also. Step 2: Go through the usual installation process and open the app. If you choose “Open at Login” that way, you’ll see the item in the Login Items in System Preferences too.
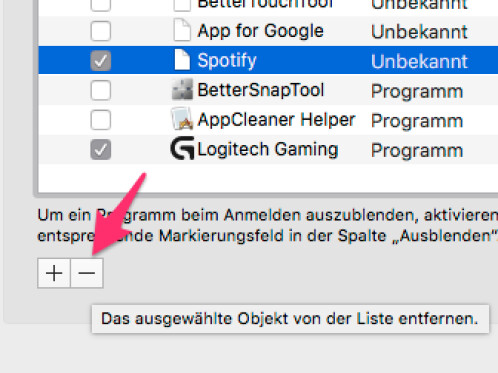
The Dock’s “Open at Login” option (click on the item in the Dock, hold the button down, slide up to Options, slide over to “Open at Login”) is connected to the Login Items list. The way to prevent something from running at login is to click on it in the list of Login Items, and then click the “minus” down below. The app will run, but will be hidden (as if you hid it yourself using the application’s own menu). Tune in to learn how to shift your mindset about being seen, let go of what people think and step into your light. What holds you back from sharing yourself Being seen isn’t about youit is about being there for the people you can help. Note: checking the “Hide” box will seems like the right thing to do, but that won’t prevent an app from running at login. Listen to this episode from I Dare You on Spotify. Yet Spotify was launching every time I restarted the Mac. I didn’t remember putting Spotify into the Login Items list, and it turns out I didn’t! Look it over– Spotify is not in the list.


 0 kommentar(er)
0 kommentar(er)
